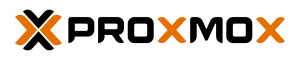 Being a college student is awesome because you get access to all this software for FREE! I was fortunate to have access to VMware products for free and I love playing with those tools. However, I graduate soon which means I have to transition to free(affordable) solutions for virtualization. I have decided to go with Proxmox as my solution and this guide will show you how to set it up :).
Being a college student is awesome because you get access to all this software for FREE! I was fortunate to have access to VMware products for free and I love playing with those tools. However, I graduate soon which means I have to transition to free(affordable) solutions for virtualization. I have decided to go with Proxmox as my solution and this guide will show you how to set it up :).
Install/Setup/Configure Proxmox
Install/Setup Proxmox
- Burn Proxmov ISO to a USB or CD
- Boot ISO from CD or USB
- Select “Install Proxmov VE”
- Accept the license agreement
- Proxmox virtualization environment
- Select the disk you wish to install proxmov on
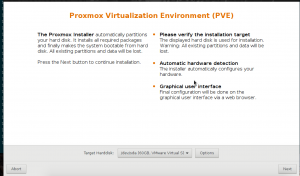
- Select the disk you wish to install proxmov on
- Location and time zone
- Enter “United States” for country
- Select “America/New_York” for timezone
- Select the timezone that applies to you
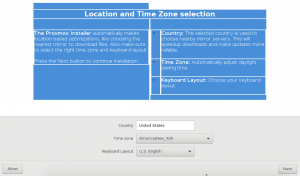
- Select the timezone that applies to you
- Select “English” for keyboard layout
- Administrative password
- Enter a password
- Enter “[email protected]” for e-mail
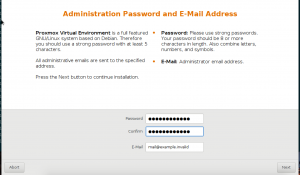
- Management network configuration
- Select a network interface to serve the management webGUI on.
- Enter “pve.hackinglab.tech” for hostname
- Enter “172.16.54.130” for IP address
- Enter “255.255.255.0” for netmask
- Enter “172.16.54.2” for gateway
- Enter “172.16.54.2” for DNS
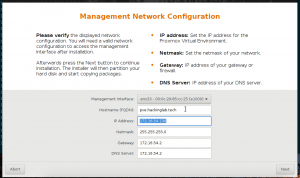
- Reboot
Setup/Configure Proxmox from webGUI
- Browse to “https://172.16.54.130:8006”
- Login into webgui
- User: root
- Pass: Password entered during installation
Setup ZFS pool storage
- Login via ssh
- /sbin/modprobe zfs
- Load ZFs modules
- zpool create -f -o ashift=12 my-zfs-pool raidz1 /dev/sda /dev/sdb
- Login into proxmox via “https://172.16.54.130:8006”
- Select “Datacenter” then select “Storage”
- Create container storage
- Select “Add” then “ZFS”
- Enter “zfs-containers” for ID
- Select “my-zfs-pool” for ZFS pool
- Select “container” for content
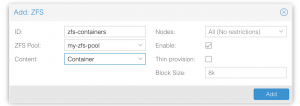
- Select “Add”
- Select “Add” then “ZFS”
- Create vm-disk storage
- Select “Add” then “ZFS”
- Enter “vm-disk” for ID
- Select “my-zfs-pool” for ZFS pool
- Select “disk image” for content
- CHECK “thin provision”
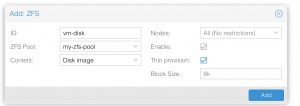
- Select “Add”
- Select “Add” then “ZFS”
- Create VM template storage
- Select “Add” then “directory”
- Enter “zfs-templates” for ID
- Enter “/my-zfs-pool” for directory
- Select “ISO image” and “Container template” for content
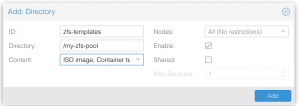
- Select “Add”
Upload ISOs to Proxmox
- Select “zfs-templates” under “pve”
- Select “Upload”
- Select “ISO image” for content
- Select File
- Select “Upload”

Create VMs, LXC containers and VM templates
Create VM
- Select “Create VM” in the top right
- General
- Select “pve” for node
- Leave VM ID as default
- Enter “centos” for name

- OS
- Select “Linux 4.X/3.X/2.6 Kernel”

- Select “Linux 4.X/3.X/2.6 Kernel”
- CD/DVD
- Select “zfs-templates” for storage
- Select “Centos-7-64-bit” for ISO
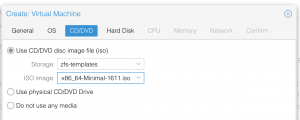
- Hard disk
- Enter “40” for disk size
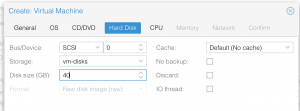
- Enter “40” for disk size
- CPU
- Select “2” for cores

- Select “2” for cores
- Memory
- Enter “2048” for Memory
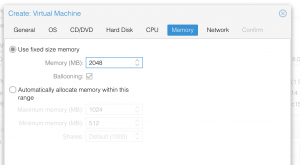
- Enter “2048” for Memory
- Network
- Select “Bridged mode”
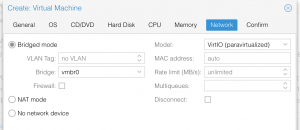
- Select “Bridged mode”
- Confirm
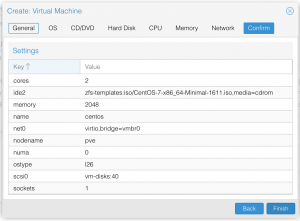
- Select “100(centos)” on the left

- Select “Start” in the top right then select “console”
Create VM template and clones
Create VM template
- Select “Create VM” in the top right
- General
- Select “pve” for node
- Leave VM ID as default
- Enter “CentosBaseTemplate” for name

- OS
- Select “Linux 4.X/3.X/2.6 Kernel”

- Select “Linux 4.X/3.X/2.6 Kernel”
- CD/DVD
- Select “zfs-templates” for storage
- Select “Centos-7-64-bit” for ISO
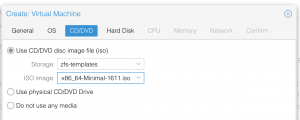
- Hard disk
- Enter “40” for disk size
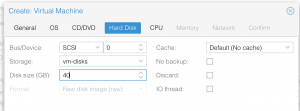
- Enter “40” for disk size
- CPU
- Select “2” for cores

- Select “2” for cores
- Memory
- Enter “2048” for Memory
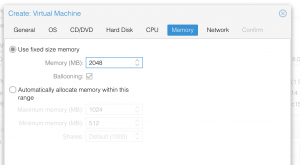
- Enter “2048” for Memory
- Network
- Select “Bridged mode”
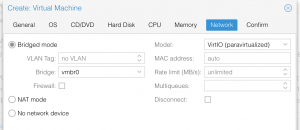
- Select “Bridged mode”
- Confirm
- Right-click “CentosBaseTemplate” on the left and select “Covert to template”
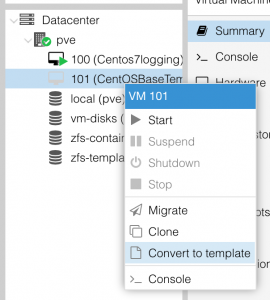
Create VM clone
- Right-click “CentosBaseTemplate” and select “clone”
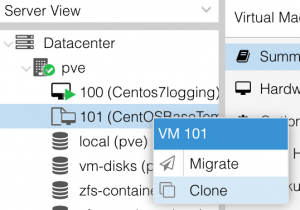
- Enter “TempCentos” for name
- Select “Linked clone” for mode

- Select “clone”
Create LXC container
Download LXC templates
- Select “zfs-templates” on the left
- Select “templates” at the top
- Select “centos-7-default” and select download
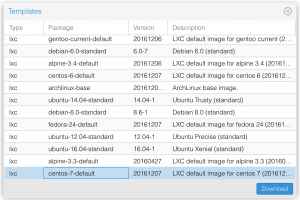

Create LXC container
- Select “Datacenter” then select “Create CT” in top right
- General
- Enter “centos-lxc” for hostname
- Enter “password123” for password
- Tempalte
- Select “zfs-template” for storage
- Select “centos-7-default” for tempalte
- root disk
- accept defaults
- CPU
- Enter “2” for cores
- Memory
- Enter “1024” for memory
- Network
- Select “DHCP” for IPv4
- DNS
- Leave blank
- Select “Done”
Resources/Sources